微软于 2021 年 6 月 24 日发布了最新一代的 Windows 操作系统 Windows 11,为用户带来了全新的界面和更强大的功能。 如果您想体验 Windows 11 的新功能,可以将其安装在内部磁盘或 U 盘上。 我们知道在内部磁盘上安装 Windows 11 可能会带来一些风险,例如不小心覆盖了当前的操作系统,或者您的内部磁盘上没有可用空间来安装 Windows 11,因此在 U 盘上安装 Windows 11 是一个不错的选择选择。 将 Windows 安装到 USB 驱动器然后从 USB 驱动器启动 Windows 的技术称为 Windows To Go (WTG) ,您可能知道 Microsoft 在 Windows 11 中不再提供 Windows To Go 创建工具,因此默认情况下我们不会能够创建 Windows 11 To Go。 幸运的是,一些第三方软件仍然可以帮助我们创建 Windows 11 To Go,例如 Hasleo WinToUSB 。 作为全球首款第三方 Windows To Go 创建软件,您可以轻松地将 Windows 11 安装到 U 盘,然后在 Hasleo WinToUSB 的帮助下从 U 盘启动 Windows 11。
您是否正在寻找在 USB 驱动器上创建 Windows 11 To Go 的工具? 下面我们将向您展示如何使用 Hasleo WinToUSB 在任何版本的 Windows 11 上创建 Windows 11 To Go。
使用任何版本的 Windows 11 创建 Windows 11 To Go 的教程。
步骤 1. 将 USB 闪存驱动器连接到安装了 Hasleo WinToUSB 的计算机,然后运行 Hasleo WinToUSB。
步骤 2. 单击 ![]() 按钮,然后单击
按钮,然后单击 ![]() 按钮并从打开的对话框中选择 Windows 11 安装 ISO 文件。 如果您没有 Windows 11 安装 ISO 文件, 下载 Windows 11 安装 ISO 文件 。
按钮并从打开的对话框中选择 Windows 11 安装 ISO 文件。 如果您没有 Windows 11 安装 ISO 文件, 下载 Windows 11 安装 ISO 文件 。
步骤 3. Hasleo WinToUSB 会在安装 ISO 中列出所有可安装的 Windows 11 版本,请选择您要安装的 Windows 版本,然后单击“下一步”。
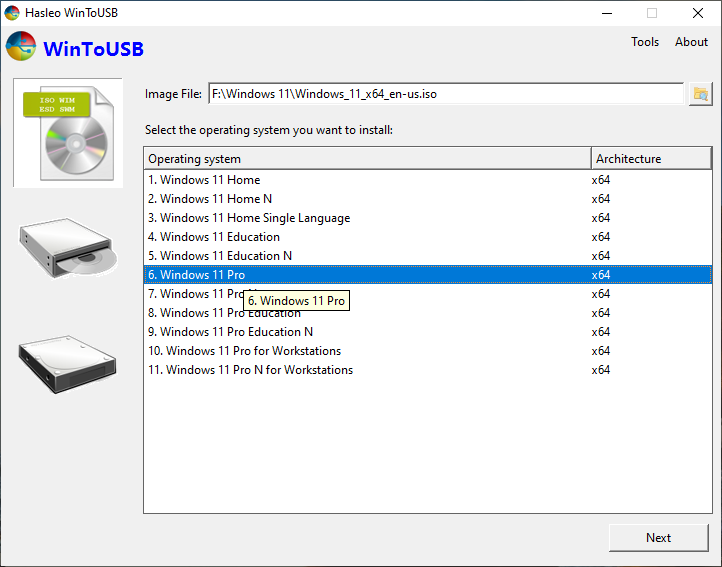
步骤 4. 在下拉列表中选择目标 USB 驱动器。 如果 U 盘没有被 WinToUSB 正确识别,您需要点击 ![]() 按钮让程序识别 USB 驱动器。
按钮让程序识别 USB 驱动器。
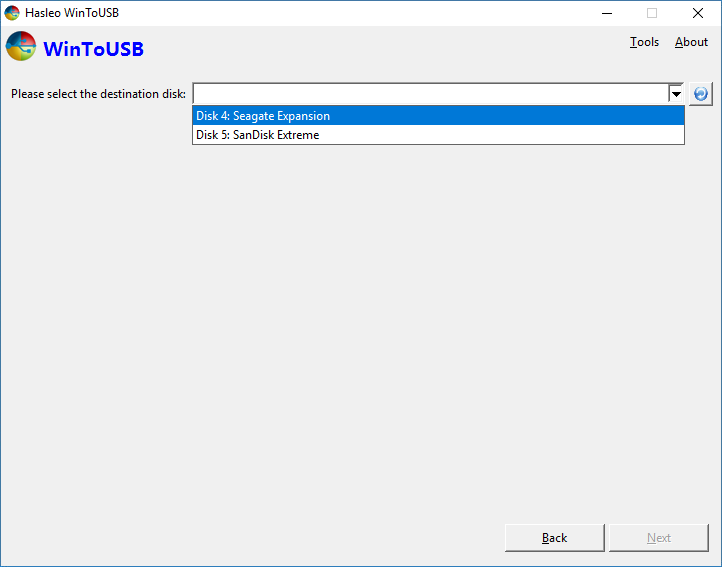
步骤 5. 将出现一个弹出窗口,询问您是否要对其进行格式化以继续,选择您要使用的分区方案,然后单击“是”进行格式化。 如果您选择“保留现有分区方案”,则需要在此步骤之前手动准备 U 盘上的分区, 这里 是如何手动准备 Windows To Go 分区的用户指南。 请注意,“保留现有分区方案”选项仅对外部磁盘有效。
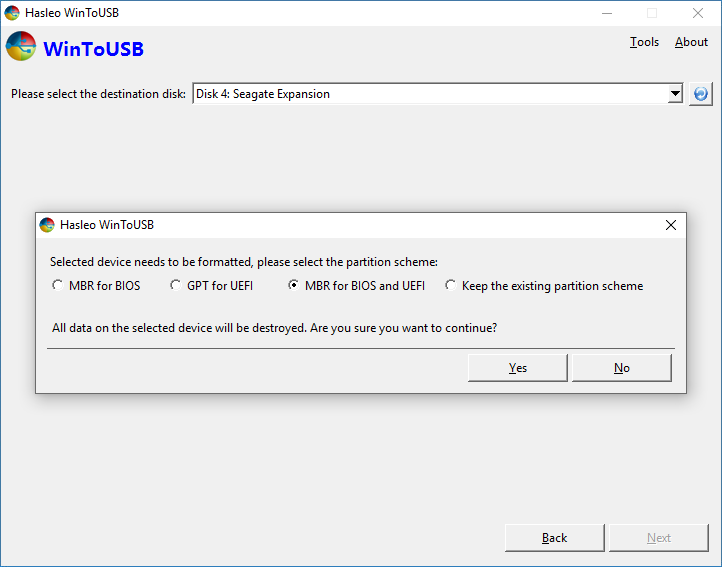
Step 6. 从分区列表中选择系统分区和引导分区,选中的分区会被标记为红色,然后点击“下一步”。
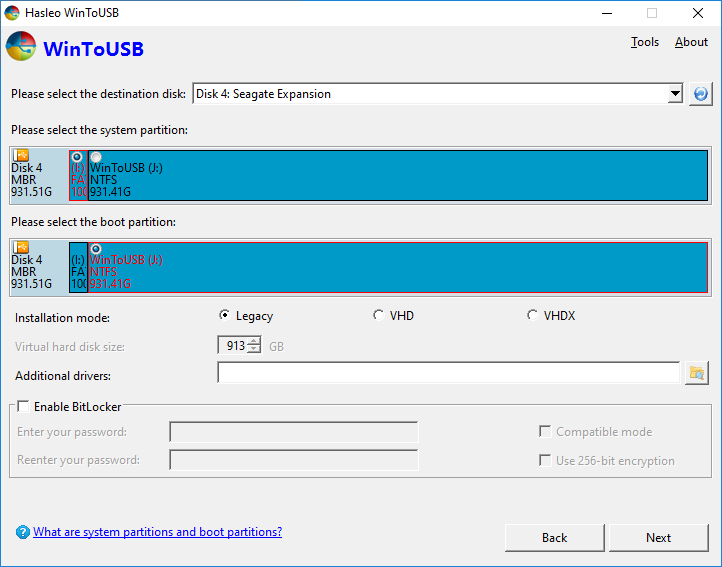
在这里,您可以指定要安装的硬件驱动程序并启用 BitLocker 来加密 Windows To Go 驱动器。
Step 7. After clicking "Next", WinToUSB begins installing Windows 11 to the USB drive.
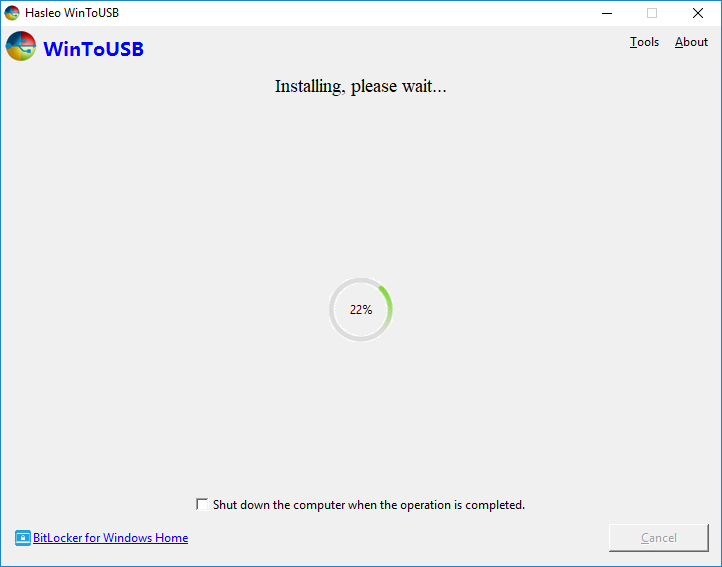
步骤 8. 安装需要一些时间。 安装后重新启动计算机并更改 BIOS 以从 USB 驱动器启动。
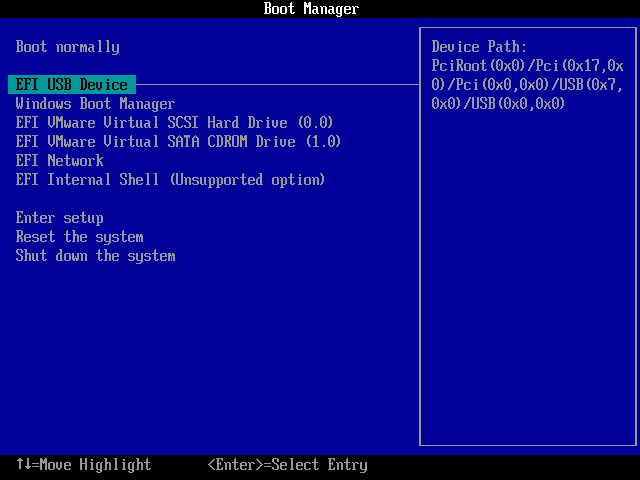
步骤 9. Windows 11 正常安装启动,您必须完成所有安装步骤。 之后,您可以安装程序、复制文件等。
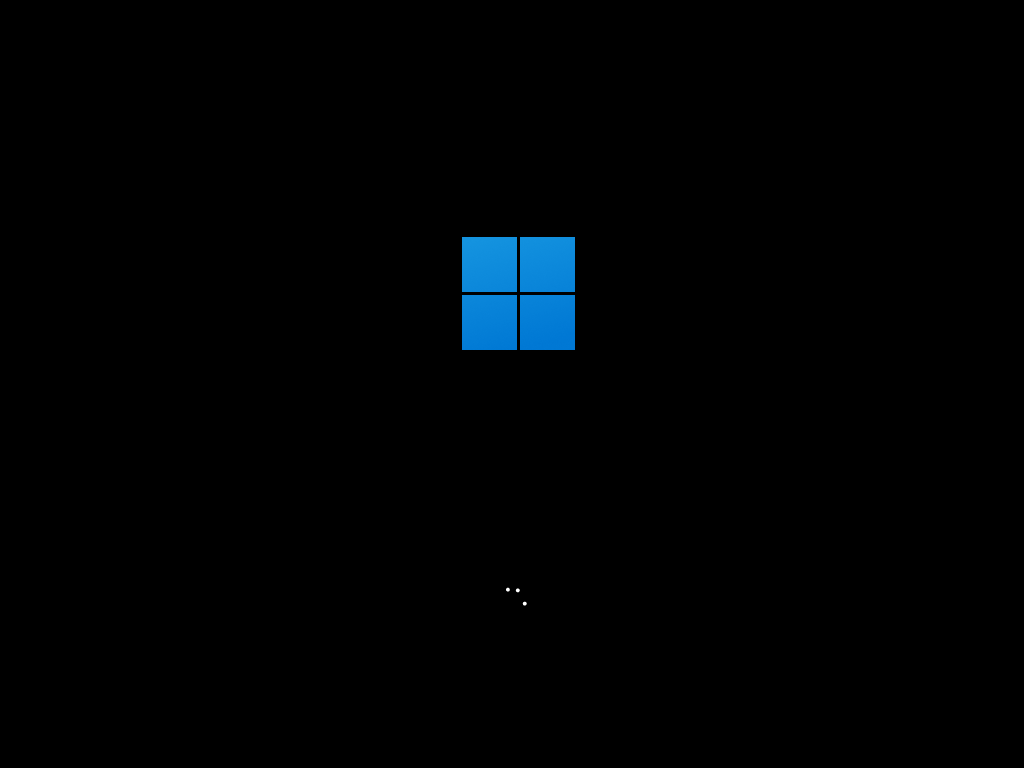
总结,借助 Hasleo WinToUSB,您可以轻松地将 Windows 11 作为 Windows 11 To Go 安装到 USB 驱动器上,不仅可以使用任何版本的 Windows 11 创建 Windows 11 To Go,还可以 使用 BitLocker 加密Windows To Go USB 驱动器 来保护您的数据。

 中文
中文
 English
English 
