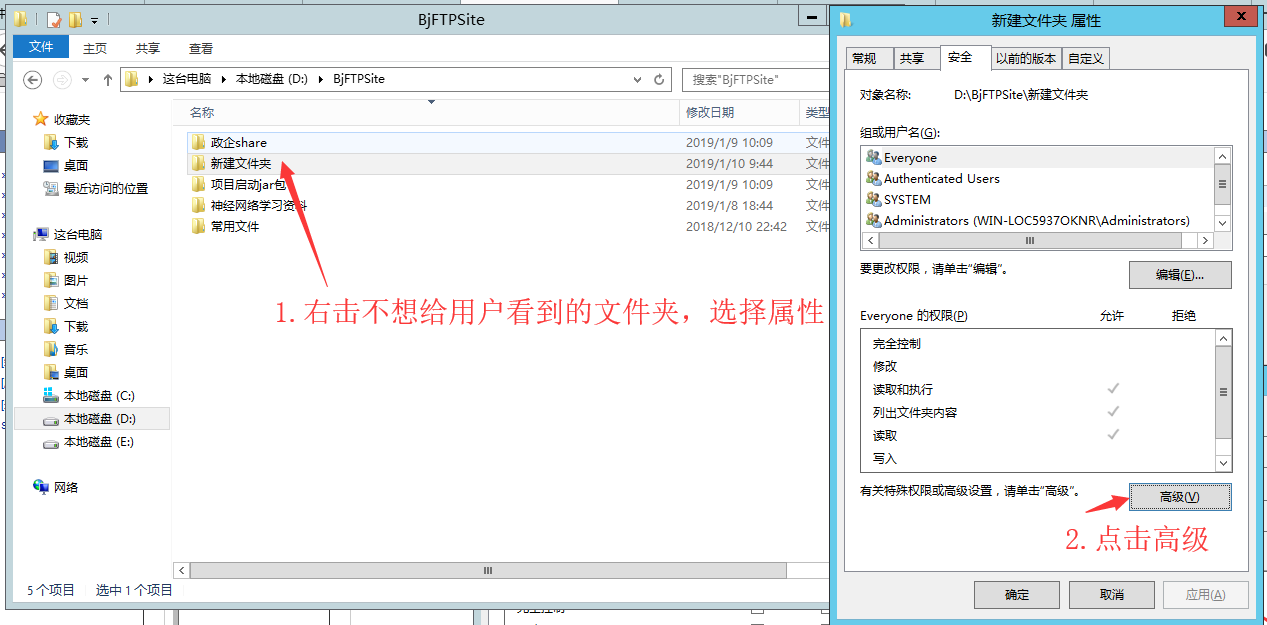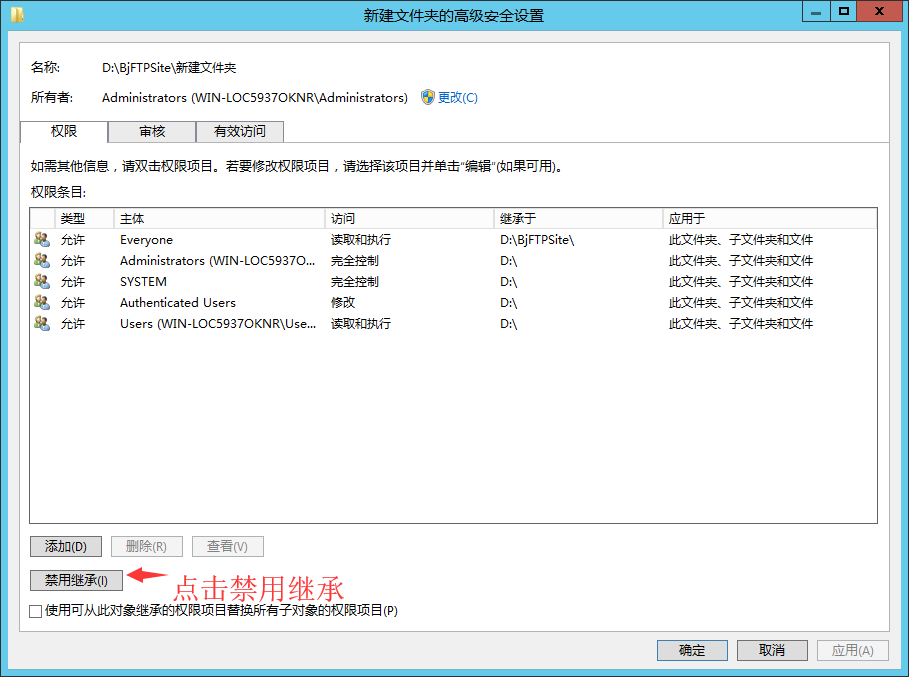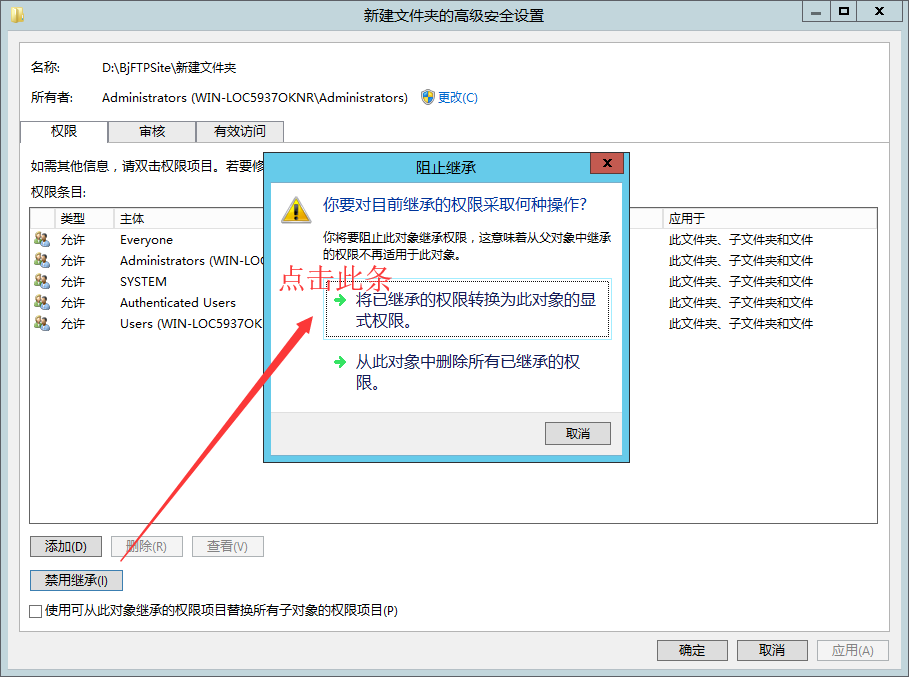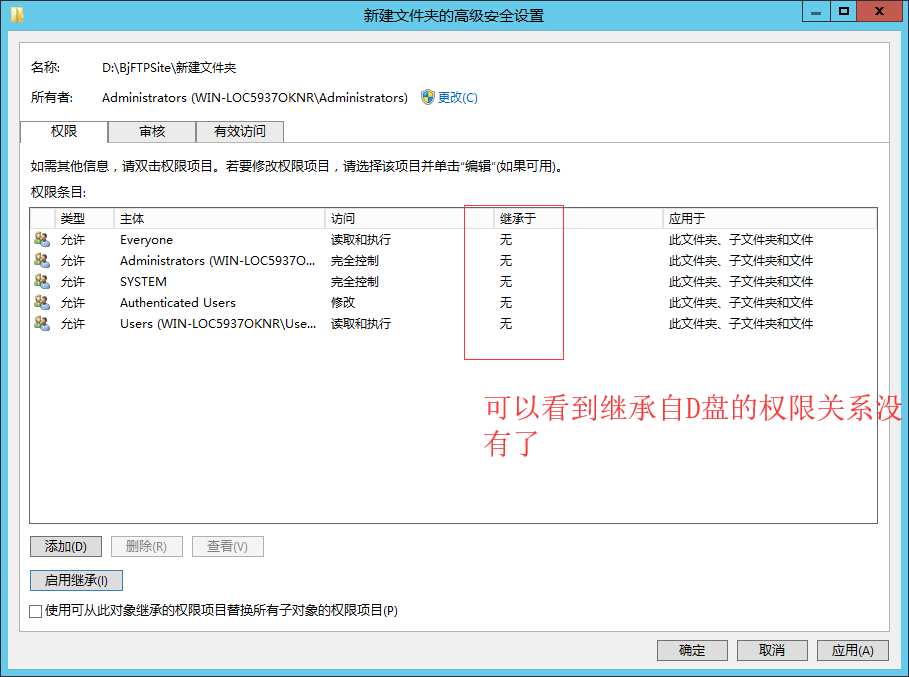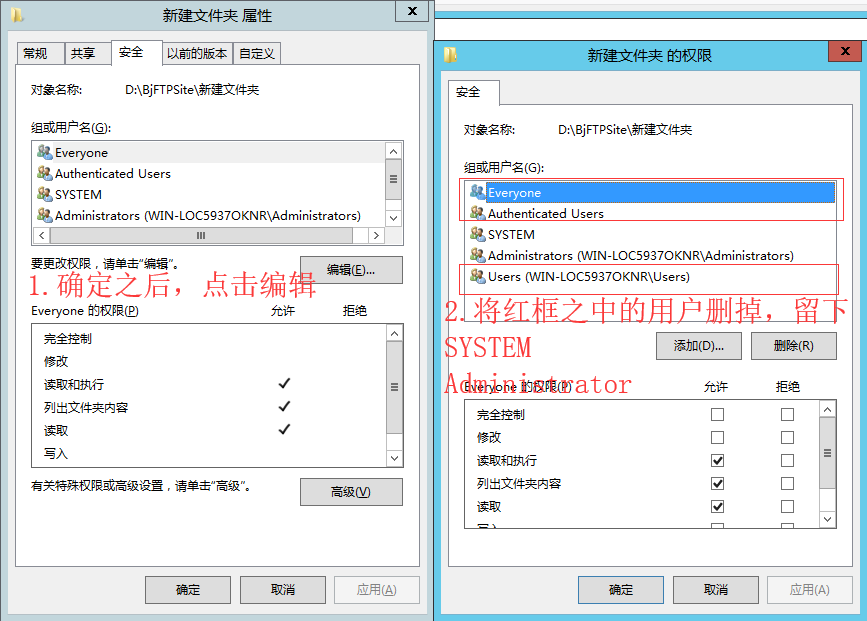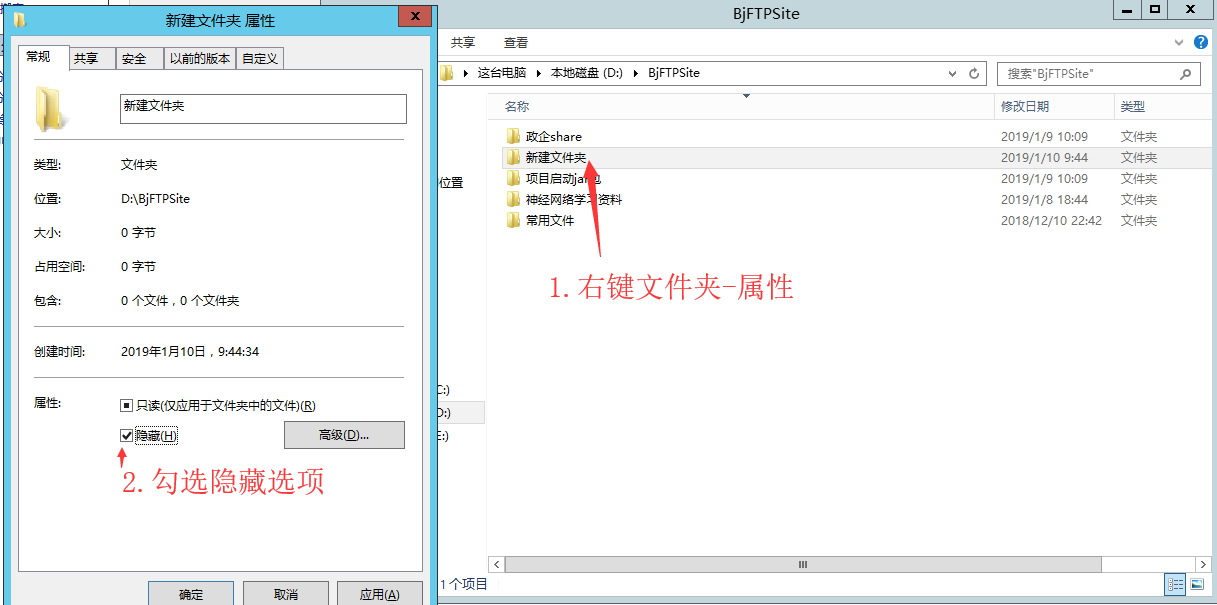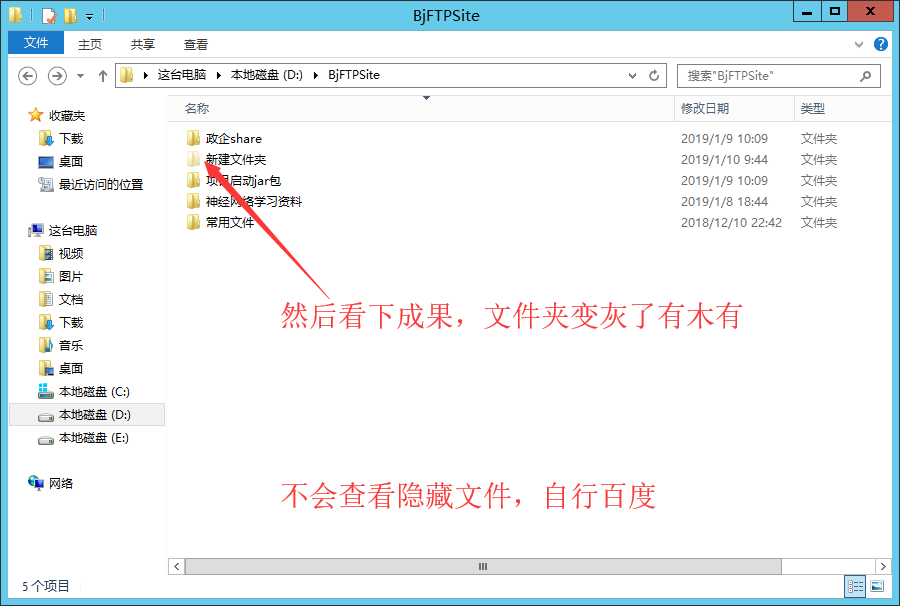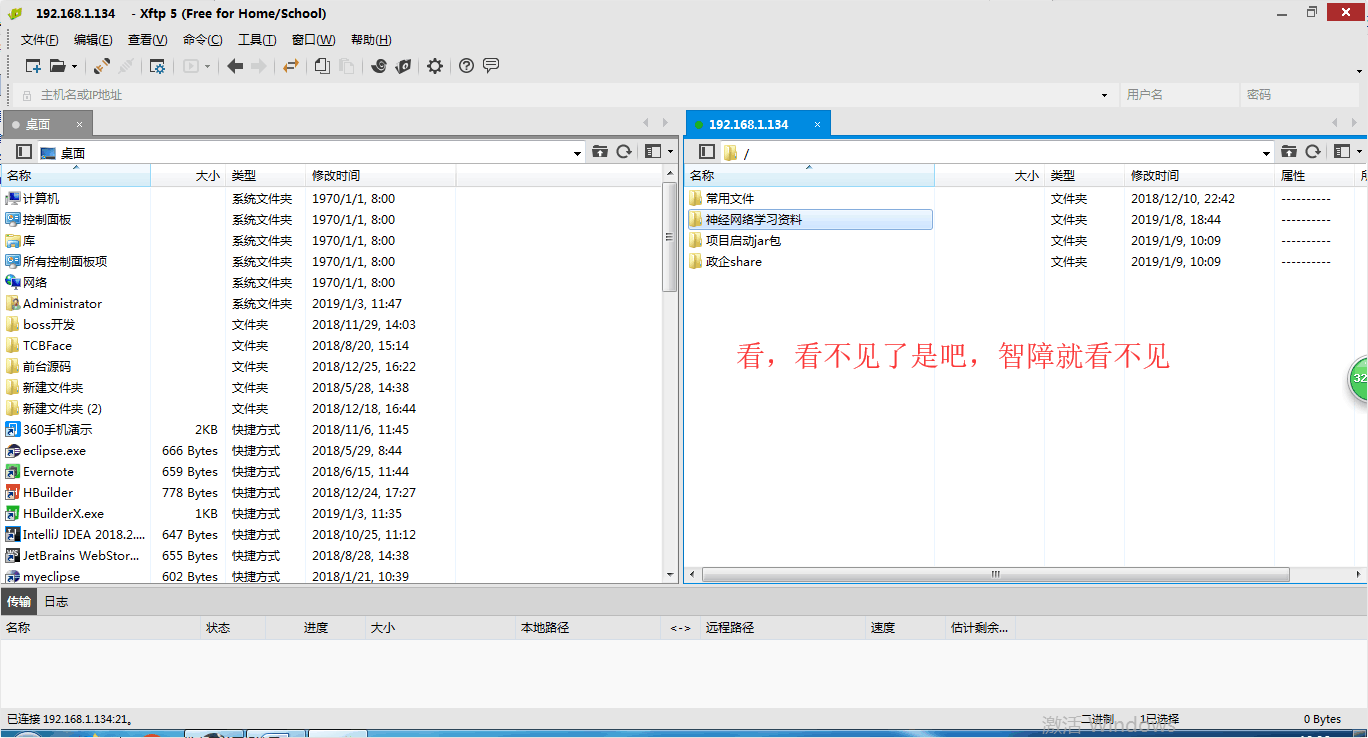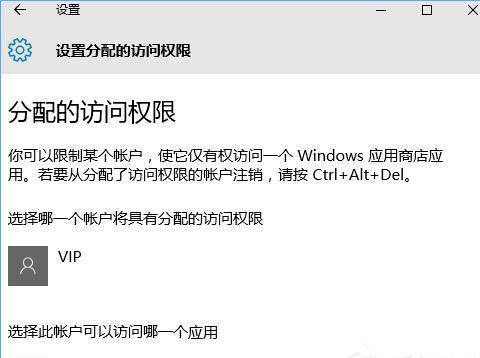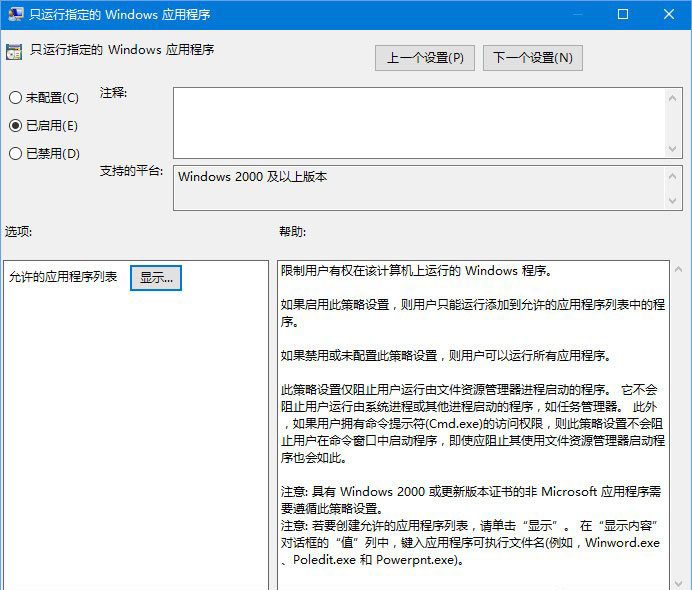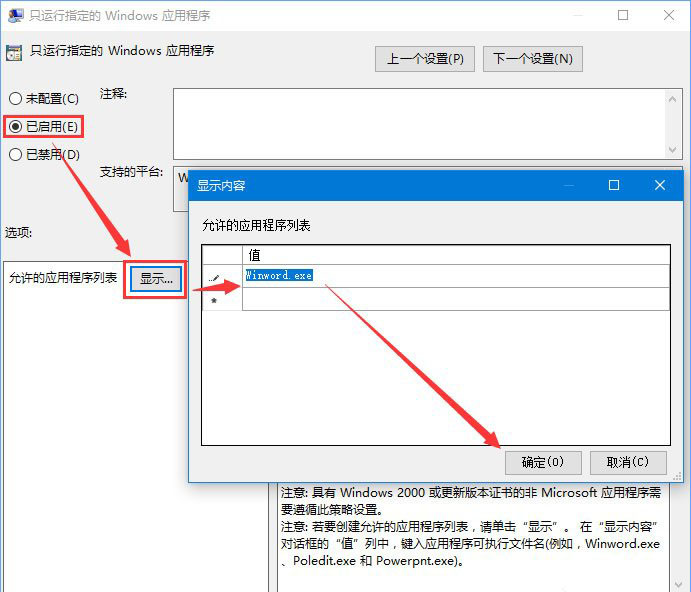SUMMARY
This article outlines how to copy or migrate a MailEnable installation from one machine to another.
DETAIL
MailEnable stores the majority of configuration information in text files. Thefore the procedure for migrating the configuration and data from one server to another mostly involves copying directories from one server to another and ensuring appropriate permissions have been set.
MailEnable Enterprise Editions allows you to store configuration data in either tab delimited files or within a database. If migrating an Enterprise installation, and using a database for configuration storage, you may either use the provider migration tool to convert back to using the flat files, or do a backup of the database on the legacy server and restoring the database on the new server (please consult the database documentation on how to perform a backup/restore). If the database application resides on another server then a backup/restore is not required, it requires using the provider migration utility and specifying the database server location. Alternatively, you could simply configure the new server to use the existing database as its configuration store. If you are migrating from Standard or Professional to Enterprise, the Enterprise version has to be configured to use the tab delimited files before the migration is done. After migration, the provider migration utility can be used to move the configuration data into a database.
The procedure for migrating follows:
1. Ensure that the appropriate version of MailEnable is installed on the target server. If downgrading the version you should follow the downgrade procedure (https://www.mailenable.com/kb/Content/Article.asp?ID=me020375) before performing a migration. If you are migrating to a new server you are able to migrate the service configuration details by copying the MailEnable Windows registry branch across as well. This is not possible though under any of the following situations:
- If the new server has a different version of MailEnable. This includes minor version differences. When you migrate, you should do this to the exact same version.
- If you are wanting to move from 32bit to 64bit Windows (or vice versa).
- If the install paths are different on the new server.
If any of these items are true, you will need to skip this step and configure the services on the new server via the MailEnable administration program. You are still able to copy across the email data and settings though.
Follow the steps below on how to export the MailEnable registry branch:
- Open "regedit"
- Navigate to the following location: HKEY_LOCAL_MACHINE\SOFTWARE\Mail Enable. If you are using a 64bit server, then the location is HKEY_LOCAL_MACHINE\Software\Wow6432Node\Mail Enable
- Select "File" in the top menu and select "Export registry file". Save the file as "MailEnable.reg"
- Copy the .reg file to the new server and double click the file to import the saved MailEnable registry settings on the new server.
Once the MailEnable registry has been imported on the new server please check and make any adjustments to the following if they have changed:
- Service IP bindings - SMTP, POP, IMAP, Synchronization (Professional and Enterprise only), Management service (Professional and Enterprise only).
- SMTP outbound IP binding
- Postoffice IP bindings (Enterprise versions only)
- NetBIOS name and CPU count for the current assigned license key. More information on how to request an updated license key can be found within the following article: https://www.mailenable.com/kb/content/article.asp?ID=ME020267
You should be able to configure a test postoffice and mailbox and use webmail and email clients to send email to an external server.
2. Check to see if you are using a database for the configuration data, and install the database software if using a local one. Install and configure any associated ODBC drivers.
3. Configure IIS to match the previous server. Do not copy the applicationhost.config from one server to another, as it may not work. Use the article at https://www.mailenable.com/kb/content/article.asp?ID=ME020642 or a Microsoft approved method to do this.
4. Export the used SSL certificates from the old server and import into the new server. Make sure you export/import the private key. Set permissions on the certificates (https://www.mailenable.com/kb/content/article.asp?ID=ME020479).
5. How to copy the MailEnable data and configuration files:
The following steps describe how to copy all the email and configuration data across at once. If you have a huge amount of email data this step may take a very long time. You may wish to sync the data across to the new server over period of time to avoid a large amount of downtime, and this is described at https://www.mailenable.com/kb/content/article.asp?ID=ME020714. Otherwise use the steps below:
- Stop all MailEnable services on the source server.
- Navigate on the source server to: Control Panel>Administrative tools>Services and locate the "MailEnable Mail Transfer Agent" service in the list and access the properties window for the MailEnable Mail Transfer Agent. Set the startup type to "disabled". This is to ensure the service does not restart automatically after a server reboot.
- Stop all MailEnable services on the destination server.
- Copy the following directories and subdirectories from the source server to the destination server:
C:\Program Files (x86)\Mail Enable\Dictionaries (Optional - Professional and Enterprise only)
C:\Program Files (x86)\Mail Enable\Config (Mandatory - contains configuration information)
C:\Program Files (x86)\Mail Enable\Postoffices (Mandatory - contains postoffices and messages)
C:\Program Files (x86)\Mail Enable\Bad Mail (Optional - contains Bad Mail messages)
C:\Program Files (x86)\Mail Enable\Logging (Optional - contains log files)
C:\Program Files (x86)\Mail Enable\Queues (Optional - contains messages queued for delivery)
NOTE: If an alternate install path has been specified in the installation of MailEnable, you will need to adjust the above paths appropriately.
6. Database Considerations
If you are using Microsoft SQL server or MySQL to store the configuration data you should use the provider migration utility to ensure that the new server is configured to use the database server rather than tab delimited files. If the database is on the existing machine you will need to do the following:
-
Install the database application on the new machine (if not already installed).
-
Backup the database from the old machine.
-
Copy the backup to the new machine.
-
Restore the backup.
-
Use the provider migration utility to configure MailEnable to use the new database.
7. Having migrated the datafiles to the new server, it may be necessary to ensure that any security settings associated with the migrated data have been reset. You need to ensure that the IME_ADMIN, IME_SYSTEM and IME_STORE_GROUP accounts have access to specific MailEnable directories. Enter each of the commands below in a command prompt on the destination server, adjusting the install paths as required:
CACLS "C:\Program Files (x86)\Mail Enable\Config" /t /e /g IME_ADMIN:F
CACLS "C:\Program Files (x86)\Mail Enable\Queues" /t /e /g IME_ADMIN:F
CACLS "C:\Program Files (x86)\Mail Enable\Bad Mail" /t /e /g IME_ADMIN:F
CACLS "C:\Program Files (x86)\Mail Enable\Postoffices" /t /e /g IME_ADMIN:F
CACLS "C:\Program Files (x86)\Mail Enable\Logging" /t /e /g IME_ADMIN:F
CACLS "C:\Program Files (x86)\Mail Enable\Queues" /t /e /g IME_SYSTEM:F
CACLS "C:\Program Files (x86)\Mail Enable\Logging" /t /e /g IME_SYSTEM:F
CACLS "C:\Program Files (x86)\Mail Enable\Bad Mail" /t /e /g IME_SYSTEM:F
CACLS "C:\Program Files (x86)\Mail Enable\Config" /t /e /g IME_SYSTEM:F
CACLS "C:\Program Files (x86)\Mail Enable\Postoffices" /t /e /g IME_STORE_GROUP:F
8. If password encryption was enabled on the legacy server then you will need to export the following registry key in order to continue using the encrypted password configuration on the new server after performing the migration. Once exported copy the .reg file to the new server and double click the fil to import the key.
Registry key required for a 32bit version of Microsoft Windows:
Root: HKEY_LOCAL_MACHINE\SOFTWARE\Mail Enable\Mail Enable\Providers\Authentication
Value Type: REG_SZ
Value Name: Encryption Key
Value: [Your Encryption Key]
Registry key required for a 64bit version of Microsoft Windows:
Root: HKEY_LOCAL_MACHINE\SOFTWARE\Wow6432Node\Mail Enable\Mail Enable\Providers\Authentication
Value Type: REG_SZ
Value Name: Encryption Key
Value: [Your Encryption Key]
9. Start all services on the target server.
10. Change all DNS MX entries that were pointing to the old server to point to the new server.
11. Start only the SMTP Connector service on the source server. If all the other services are enabled (MTA in particular), it will try and deliver all mail locally.
12. While the DNS MX entries propagate (usually within 48 hrs) you can periodically copy the contents of the SMTP "inbound" queue directory (including subdirectories and files) from the source server to the target servers "inbound" SMTP queue location.
e.g. C:\Program Files (x86)\Mail Enable\Queues\SMTP\Inbound
LICENSING
When moving to a new server you will need to retrieve an updated license key if you are not using the Standard version. The following article describes how to do this:
https://www.mailenable.com/kb/Content/Article.asp?ID=me020267
Licensing the new server does not affect the source one, so you have time to do the migration. If you have an ActiveSync license it will be migrated to the new server when you copy across the Config directory. You need to disable the source server services when you do this migration. You cannot run both servers with an ActiveSync license at once, as this may render your license invalid. More details are at:
https://www.mailenable.com/kb/content/article.asp?ID=ME020608
MORE INFORMATION
How to migrate to MailEnable from Microsoft Exchange: https://www.mailenable.com/kb/content/article.asp?ID=ME020340
| Product: | MailEnable (All Versions) |
| Article: | ME020073 |
| Module: | General |
| Keywords: | Migrate,Move,Shift,server,cacls,copy,data,mail,installation,database,permissions,activesync,license |
| Class: | HOWTO: Product Instructions |
| Created: | 12/02/2003 5:07:00 PM |
| Revised: | Wednesday, November 25, 2020 |
| Author: | MailEnable |
| Publisher: | MailEnable |

 English
English
 中文
中文