一谈到创意设计,Adobe的产品勿用分说的是行业水准和标杆,不过对于其价格么,也是如品质水准的贵。由于这感人的价格,很多同学看到Adobe就让人爱恨交加了。开源市场里那些替代Adobe的Plan-B有哪些呢?我们今天就看一看常用全家桶的一揽子替代品集合。
我们首先说 Adobe Photoshop的替代产品。由于PS超高的知名度,是众家齐怼的,下面一众免费 / 开源产品都是可选图像处理软件:
1. 图像处理: GIMP - 功能相当强大,Free & Open Source
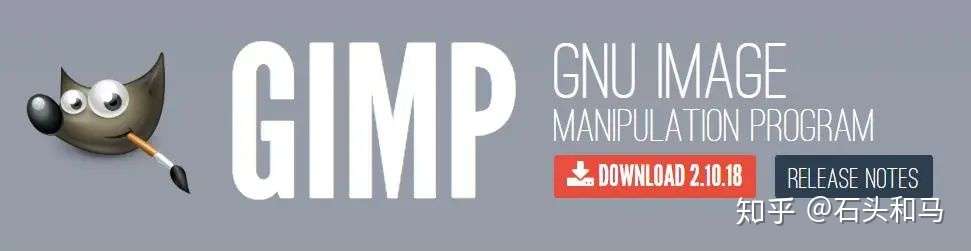
GIMP是可用于GNU / Linux,OS X,Windows和更多操作系统的跨平台图像编辑器。它是免费软件,您可以更改其源代码并分发更改的版本(不能商用)。无论平面设计师,摄影师,插图画家还是科学家,GIMP都能提供完善的工具来完成工作。

您可以使用GIMP进一步提高生产力。GIMP的功能相当强大,它既可以作为一个简单的绘图程序来使用,也可以作为一个高质量的图像处理软件来使用。
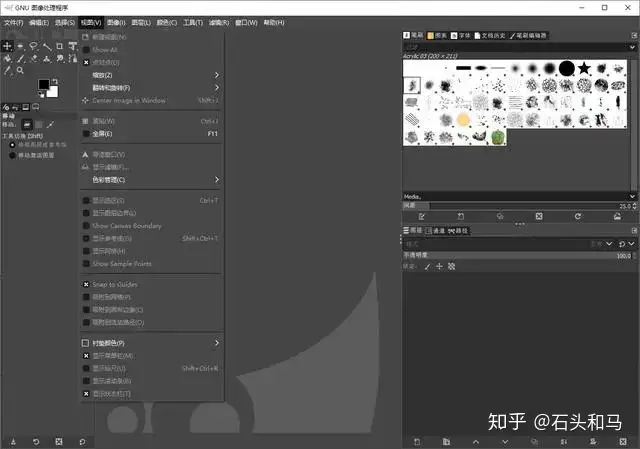
URL:https://www.gimp.org
2. 图像处理: Krita - 懂得画画的程序员们开发

Krita 是一款自由、免费、开源的专业绘画软件。它由懂得画画的程序员们开发,目标是打造一款人人都用得起的数字绘画工具。适用于:概念美术设计、材质与电影布景、插画和漫画等.
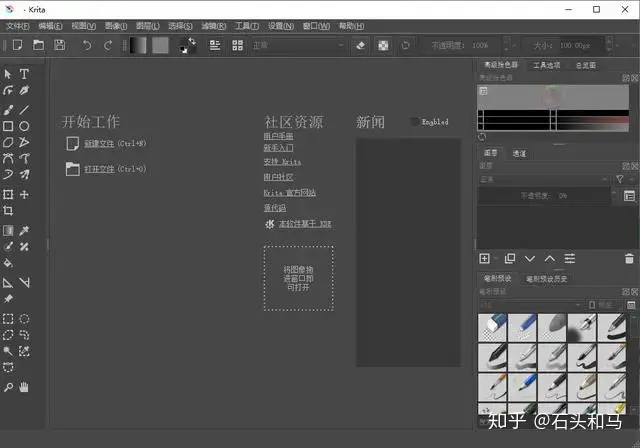
Repository: https://invent.kde.org/kde/krita,
URL:https://krita.org
3. 图像处理: Photopea - WEB版Photoshop
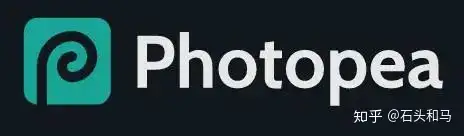
一款基于WEB的在线Photoshop图片编辑工具,只要带宽快~ 对我来说就叫做随手PS,简单图用它;有同事要我帮帮忙说没装PS用它;打开PSD看看,用它;打开Sketch文件看看用它!
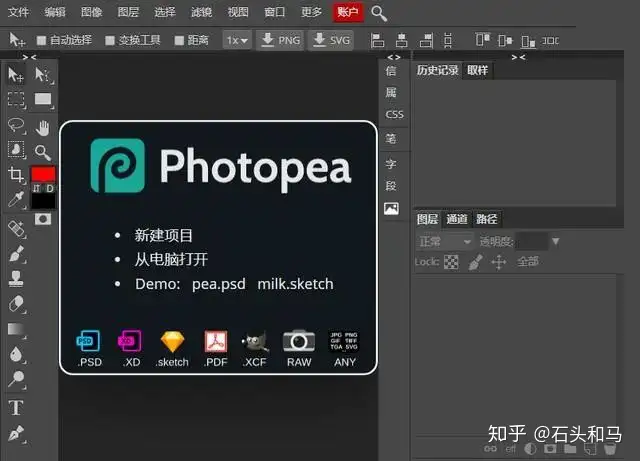
URL:https://medibangpaint.com
4. 图像处理: MyPaint - 简单方便,也支持Linux
免费开源的绘图工具,有数十款笔刷,MyPaint是一个简单的绘图和绘画程序,可以很好地与Wacom风格的图形板配合使用。支持 WIndows/Linux。
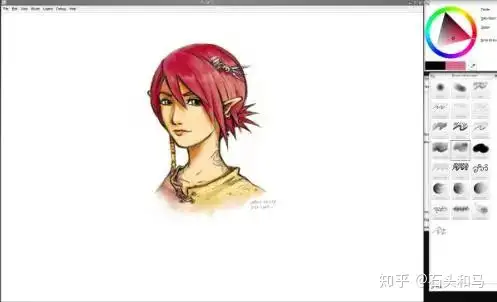
Github: https://github.com/mypaint/mypaint
URL:http://mypaint.org/
5. 图像处理:http://Paint.net - 从微软开始走向PS
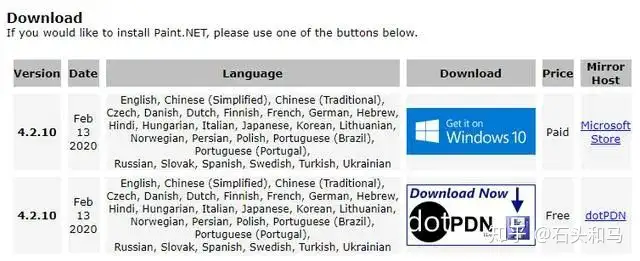
界面看起来有点像Photoshop,该软件的开发语言是C#-为运行Windows的计算机提供免费的图像和照片编辑软件,它由华盛顿州立大学的学生开发和维护并由微软公司提供项目指导,产品早期定位于微软画图的免费替代软件,在逐渐发展中支持图层,无限制的历史记录,特效,和许多实用工具,项目开放源代码并完全免费
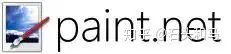
URL:https://www.getpaint.net/
6. 图像处理: Fire Alpaca - 目标轻松且简单
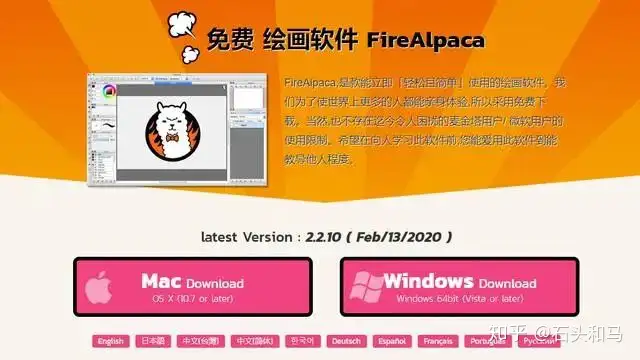
进入网站就感觉到了俏皮。这是适用于Mac和Windows的免费数字绘画软件,FireAlpaca是免费的数字绘画软件,与Mac和Windows兼容。
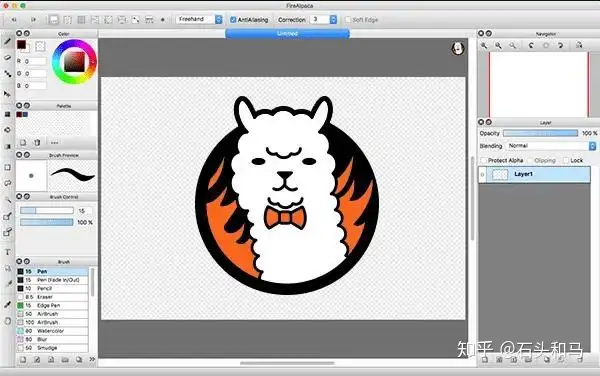
URL:https://firealpaca.com/
7. 图像处理:Medibang Paint - 漫画绘图软件
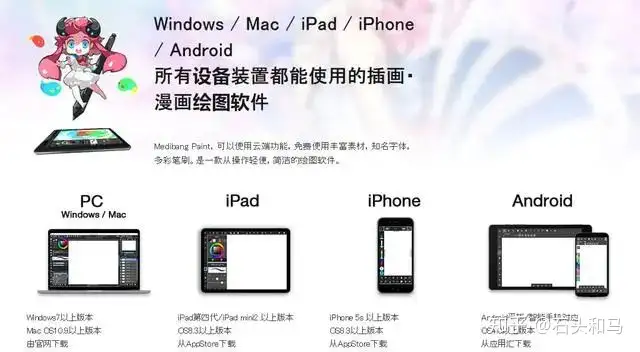
可以使用云端功能,免费使用丰富素材,知名字体,多彩笔刷。是一款从操作轻便,简洁的Windows / Mac / iPad / iPhone / Android 都能使用的插画・漫画绘图软件。
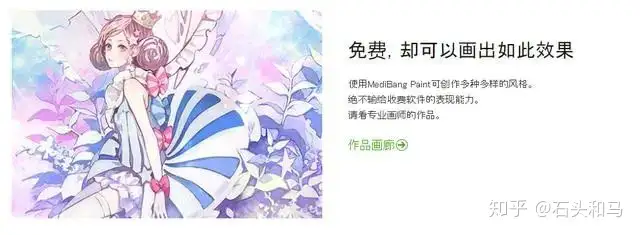
URL:https://medibangpaint.com
说完PS的Plan-B,下一个我们看看与音视频制作相关的产品:
- Adobe After Effect - 视频特效
- Adobe Audition - 音频编辑
- Adobe Premiere Pro - 视频编辑
8. 视频特效: Natron
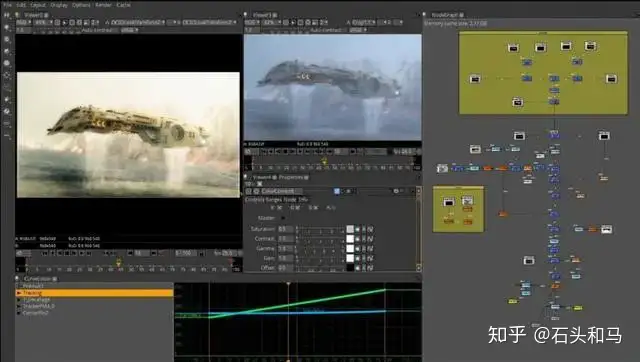
Natron是免费的开源视频合成软件(GPL v2许可证),其功能类似于Adobe After Effects。它是便携式和跨平台的产品(GNU / Linux,OS X,Microsoft Windows)。界面功能完备,灵活,直观,可以提高作品的创新程度。Natron可以生成无限多层的蒙版,遮罩和形状。同时它具有功能强大的2D和Planar跟踪器,可帮助减少自动跟踪的时间。它具有来自开源插件开发社区的大量工具。
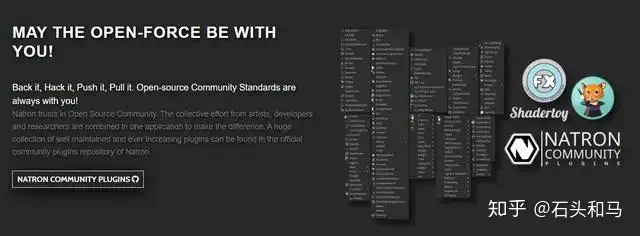
项目地址:https://natrongithub.github.io/
项目源代码存储库:https://github.com/NatronGitHub/Natron
9. 视频特效: Blender
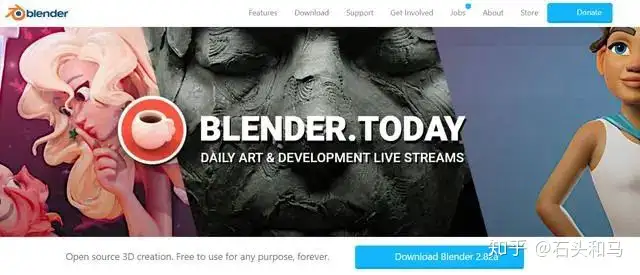
Blender是一个公共项目,由来自世界各地的数百人共同开发;由工作室和个人艺术家,专业人士和业余爱好者,科学家,学生,VFX专家,动画师,游戏艺术家,modders组成。Blender是免费的开源3D创建套件。它支持整个3D管道-建模,装配,动画,模拟,渲染,合成和运动跟踪,视频编辑和2D动画管道。

支持实时预览 ·CPU和GPU渲染 ·PBR着色器和HDR照明支持 ·VR渲染支持
项目主页:https://www.blender.org/
项目源代码存储库:https://git.blender.org/gitweb
10. 音频处理: Audacity
这是一款跨平台音频编辑软件,支持Windows,Mac OS X,GNU / Linux等各类操作系统。20M的安装文件体积内包含了几乎全部格式的音频导入功能,可以通过麦克风或混音器录制现场音频,可以自主修音,可以轻松剪裁音频,处理音量、音色、速度,支持取样降噪。

项目主页:https://www.audacityteam.org
项目源代码存储库:https://github.com/audacity/audacity
11. 视频处理: OpenShot

OpenShot Video Editor是一款屡获殊荣的免费,开源Linux,Mac和Windows视频编辑器,致力于为世界提供高质量的视频编辑和动画解决方案。我们将OpenShot Video Editor设计为易于使用,快速学习且功能强大的视频编辑器。通过OpenShot可以快速整理视频,找到完美的时刻。OpenShot有许多简单的方法来剪切视频。通过强大的动画框架,可以淡化,滑动,反射和动画化视频项目中的任何内容。从视频中删除背景,反转颜色,调整亮度等等。可以渲染精美的3D动画标题和效果,例如雪,镜头光晕或飞行文字。
OpenShot支持超过70种语言,可以使用LaunchPad在线翻译 。
项目主页:http://www.openshot.org
项目源代码存储库:https://github.com/OpenShot/openshot-qt
12. 视频处理 : shotcut
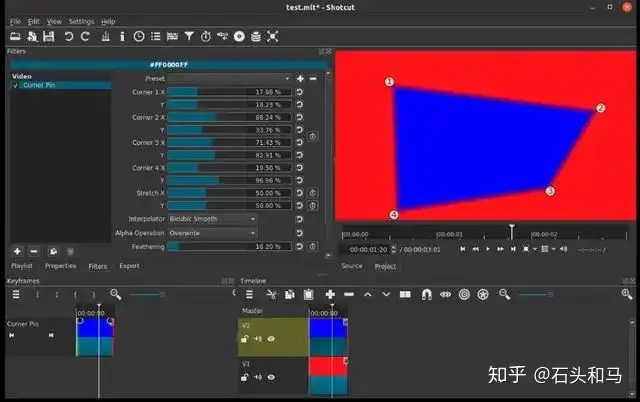
Shotcut是适用于Windows,Mac和Linux的免费,开源,跨平台视频编辑器。主要功能包括对多种格式的支持;本地时间线编辑;Blackmagic Design支持输入和预览;分辨率支持到4k。
项目目前仍在积极开发升级新特性中哦!
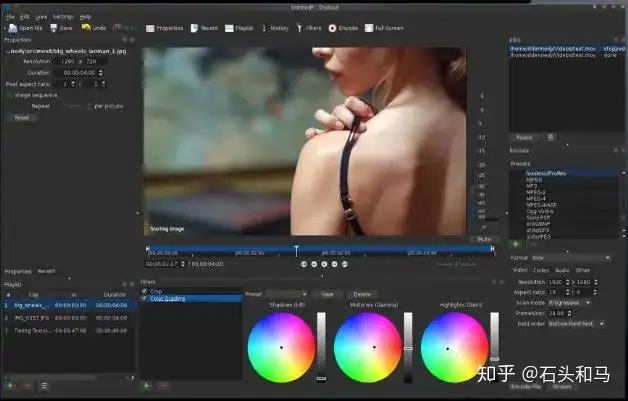
项目主页:https://www.shotcut.org
项目源代码存储库:https://github.com/mltframework/shotcut
13. 视频处理:Kdenlive
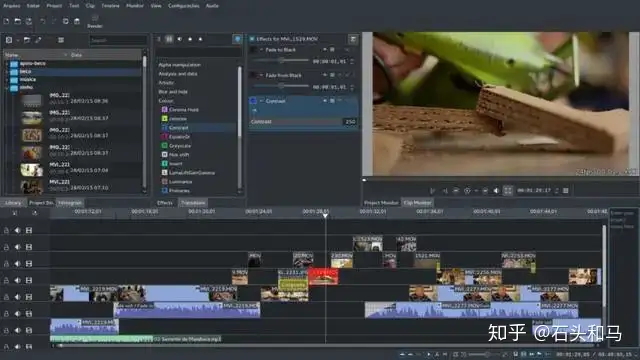
开源视频编辑器。永久免费且易于使用。该项目始于2003年左右,建立在Qt和KDE Frameworks库上。大多数视频处理由MLT框架完成,该框架依赖于许多其他开源项目,例如FFmpeg,frei0r,movit,ladspa,sox等。Kdenlive允许您使用和安排多条音频和视频轨道,每条轨道都可以锁定或静音以方便使用。
基于FFmpeg库,Kdenlive可以直接使用几乎任何音频和视频格式,而无需转换或重新编码片段。提供了数十种效果,从色彩调整到音频调整,以及所有标准变换选项。Kdenlive可以自动创建源剪辑的低分辨率副本,以允许您在任何计算机上进行编辑,然后使用全分辨率进行渲染。项目文件每隔几分钟会自动备份一次,并且还会保留项目文件的旧版本,以防您需要回滚到以前的版本。有时在使用高分辨率素材或复杂效果时,无法进行实时播放。时间线预览允许您预渲染时间线的各个部分,以实现完美流畅的播放。
项目主页:https://kdenlive.org/en/
14. 视频处理: Flowblade(Iinux)

Flowblade是一个用于Linux的多轨非线性视频编辑器,根据GPL 3许可证发布。通过Flowblade编辑器,用户可以将视频剪辑,音频剪辑和图形文件组成电影。可以在视频所需的帧处剪切剪辑,可以为剪辑添加滤镜,并且可以使用合成器对象创建多层合成图像。
Flowblade提供了可配置的工作流-用户可以设置工具集,其顺序,默认工具和某些时间轴行为。
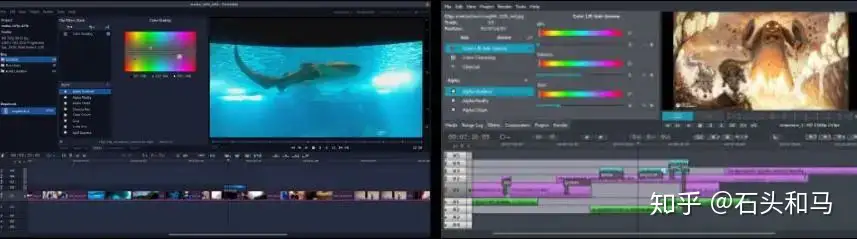
项目主页:http://jliljebl.github.io/flowblade/
项目资源库:https://github.com/jliljebl/flowblade
接下来我们看看矢量图设计Adobe Illustrator的替代产品:
话不多说直接上菜:
15. 矢量图设计: Inkscape - 终于v1.0了

Bayu Rizaldhan Rayes (图)
Inkscape是有着专业质量的矢量图形软件,可在Windows,Mac OS X和Linux上运行。它被全世界的设计专业人士和爱好者用来创建各种图形,例如插图,图标,徽标,图表,地图和网络图形。Inkscape使用W3C开放标准SVG(可伸缩矢量图形)作为其本机格式,并且是免费的开源软件。
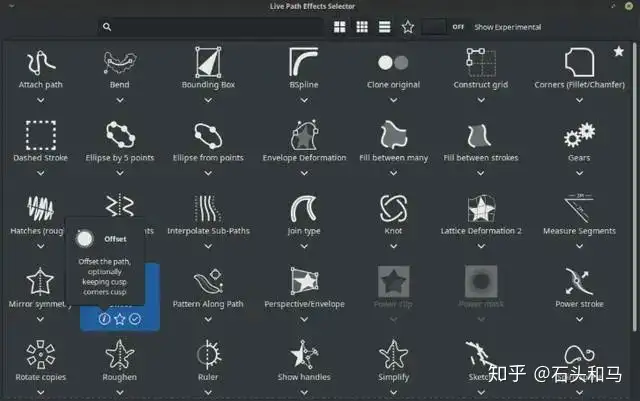
新的“实时路径效果选择”对话框
重组后的工具箱,其逻辑顺序更加合理。有许多新的和改进的实时路径效果(LPE)功能。用户可以标记喜欢的LPE。
Inkscape 1.0具有用于创建交互式模型的扩展,可以在Web浏览器中模拟用户与应用程序的交互,以向客户端演示和进行可用性测试。设计师还能够导出具有可单击链接和元数据的PDF
项目地址: https://inkscape.org
代码仓库: https://gitlab.com/inkscape/inkscape
License:GPLv2.0
最新版本:v1.0 (2020年5月1日发行)
16. 矢量图设计: vg-edit
SVG-edit是一种快速的,基于Web的,由JavaScript驱动的SVG绘图编辑器,可在任何现代浏览器中使用
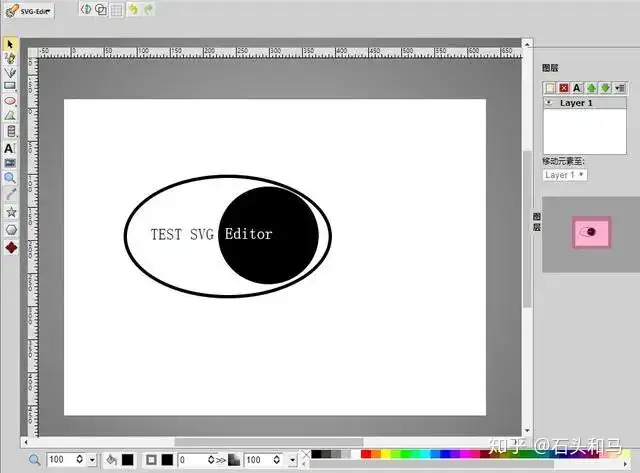
代码仓库: https://github.com/SVG-Edit/svgedit
Demo:https://svg-edit.github.io/svgedit/editor/svg-editor.html
License:MIT
Github Stars:3.6K
17. 矢量图设计: Xara Xtreme for Linux
Xara Xtreme for Linux是用于Unix平台(包括Linux,FreeBSD和(正在开发中的)OS-X)的功能强大的通用图形程序。以前称为Xara LX,它基于Windows的Xara Xtreme。Xara Xtreme源代码于2006年初开源,并已移植到Linux
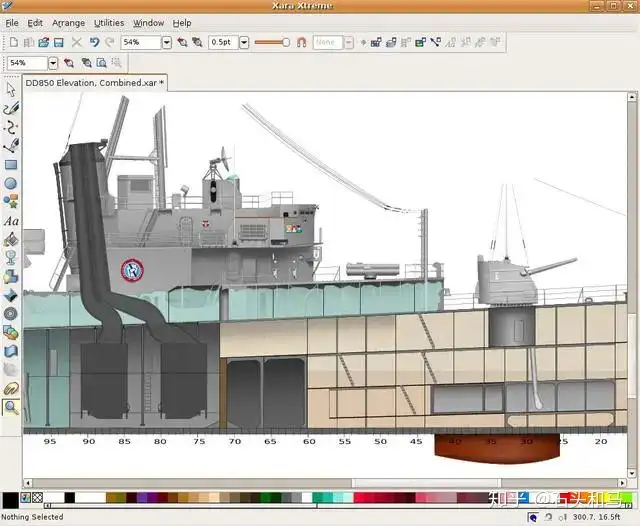
项目地址: https://www.xara.com/us/products/
License:GPL
18. 矢量图设计: Boxy-svg
Boxy SVG 直观的用户界面的设计考虑到了简单性和易用性,适合初学者以及专业网页设计师和网页开发人员。其项目的目标是成为在任何设备和操作系统上的创建编辑SVG文件的最佳工具。
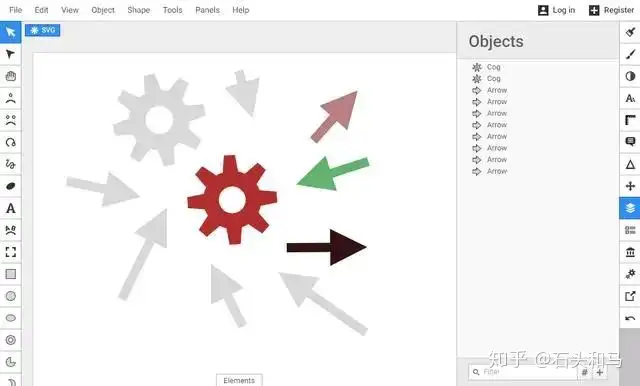
每个面板可以通过单击或键盘快捷键展开或折叠。图形对象(如渐变、模式和路径)可以直接在画布上操作。编辑控件是上下文相关的,仅当选定可编辑对象时才显示。
项目地址: https://boxy-svg.com/
应用地址:https://boxy-svg.com/app 可直接打开使用
除了以上产品还有很多款免费试用的在线产品,如Vectr、Figma等,在协作和版本控制上因其在线的特征有天生优势,由于都包含付费项并非本文讨论主旨就不延展了,有机会咱们专开一文细细聊。
以下是各个场景下排版的那些事。
- Adobe InDesign - 面向印刷和数字出版的页面设计和布局。
- Adobe Dreamweaver -设计和开发新式响应式网站
- Adobe XD - 设计和分享用户体验并为其创建原型。(目前免费)
排版的系列主要处理的是各种拼接和挪移,对原图改变不大。如果找绘图和创作的,可以在PS和AI的开源替代品查找。以下包含了可用产品、框架服务和期待中的产品,开源的可以扩展,免费的可以应急。
19. 印刷和数字出版: Scribus
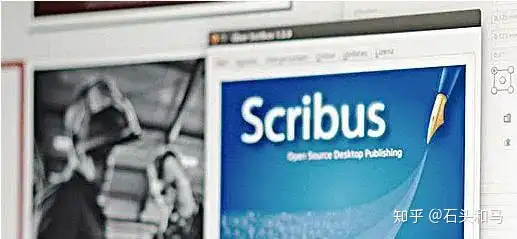
这也许是目前 Adobe InDesign最好的选择。Scribus适用于Linux,FreeBSD,PC-BSD,NetBSD,OpenBSD,Solaris,OpenIndiana,Debian GNU / Hurd,Mac OS X,OS / 2 Warp 4,eComStation,Haiku和Windows等系统。自2001年春季开始以来,Scribus便已发展成为主要的开源桌面应用程序之一。用户可以控制数据,如果有必要,还可以控制桌面应用程序的代码。
大多数专有的DTP程序以二进制文件格式存储数据,有些程序甚至加密他们的文件,如果此类文件已损坏,则几乎无法修复。Scribus文件格式是基于XML的并且是开放的,因为其文件格式基于XML,即可以使用简单的文本编辑器进行读取和分析。这不仅意味着您可以相当轻松地修复损坏的文件。您甚至可以创建自己的Scribus文件,而无需访问Scribus。
创建可靠的PDF是在商业印刷厂成功进行打印的关键,Scribus是世界上第一个支持苛刻的PDF / X-3规范的DTP程序。Scribus还提供有关PDF导出的多种选择。同时因Scribus产生的PDF问题始终具有最高的开发优先级,并将立即得到解决。
Scribus包含了将近200种调色板,预计下一个稳定版本中还将增加将近400种。其中大多数是商业色彩系统,还包括国家和政府的颜色标准或开源颜色集合。Scribus支持RGB,CMYK等,在Scribus中,您可以模拟各种形式的色盲,以查看您的颜色选择如何影响有色觉缺陷的人们。
Scribus目前最新的版本是1.5.5(开发版)。与1.5.x的早期版本不同,此版本中的更改大部分是在后台进行的,包括大量的重构工作,代码更易于阅读,更易于维护并提高速度。此外,还修复了许多错误,其中最明显的错误与新的文本引擎及其对复杂脚本的处理有关

最新版:Scribus 1.5.5
项目地址:http://scribus.net
项目仓库:Scribus开发团队更喜欢使用svn而不是git,建议使用svn://http://scribus.net上的公共Subversion存储库
WebSVN http://scribus.net/websvn
由于当前有丰富多样的网络工具和资源,网页设计已经变得很轻松而简单。有大量在线样式生成的网站,支持页面的制作和输出。
20. 设计和开发响应式网站:VvvebJs - 拖拖拽拽出网页
由于当前有丰富多样的网络工具和资源,网页设计已经变得很轻松而简单。有大量在线样式生成的网站,支持页面的制作和输出。
VvvebJs 可以以简单拖拽的方式生成自己需要的网页样式。该编辑器是使用Bootstrap 4和jQuery构建的。编辑器html位于editor.html中。
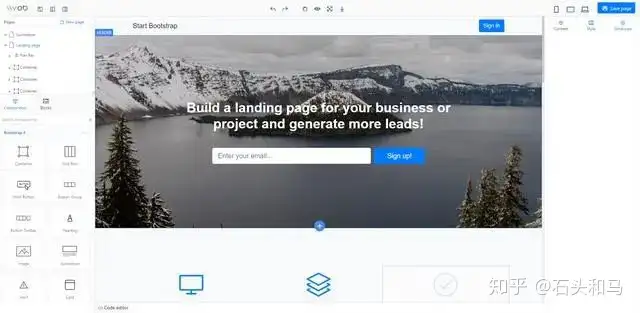
Demo 图
项目地址:http://www.vvveb.com/vvvebjs/editor.html
项目仓库:https://github.com/givanz/VvvebJs
Github stars:2.8K
Licence:Apache-2.0
21. 设计和开发响应式网站:layoutit
使用简单工具快速创建前端代码,包括:Bootstrap Builder 及 CSS Grid Generator。用户将Bootstrap组件拖放到设计面板完成后只需下载HTML即可。
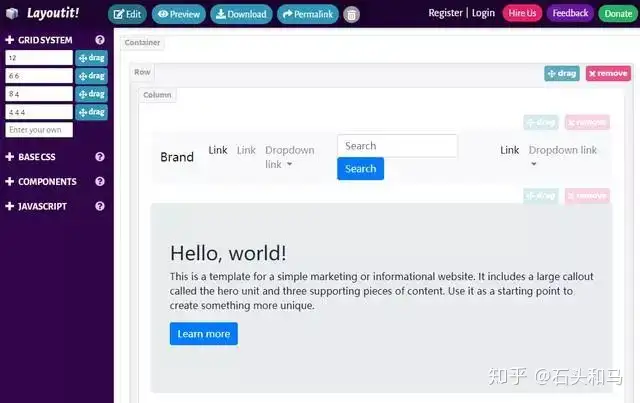
Bootstrap Builder
用户还可以轻松创建自己的CSS网格布局,定义网格,选择区域并获取代码!可以一键完成对IE 10和11的支持。
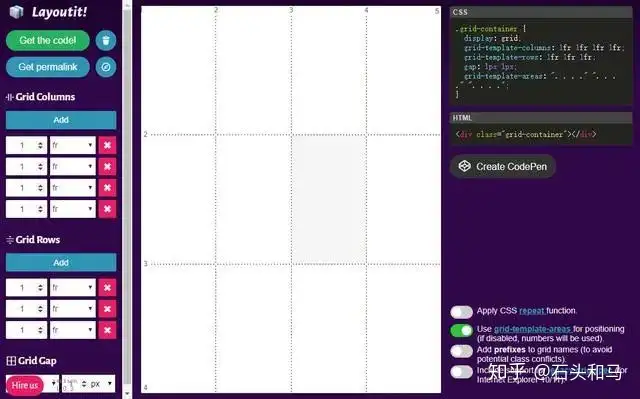
CSS Grid Generator
免费,未开源
Bootstrap Builder:https://www.layoutit.com/build/layout/2
CSS Grid Generator:https://grid.layoutit.com
这类产品特别多,这里举例作为示意。
22. 原型设计工具:Pencil
Pencil Project目标是构建一个免费的开源工具,以制作每个人都可以使用的图表和GUI原型。提供了各种内置形状集合,用于绘制从桌面到移动平台的不同类型的用户界面。
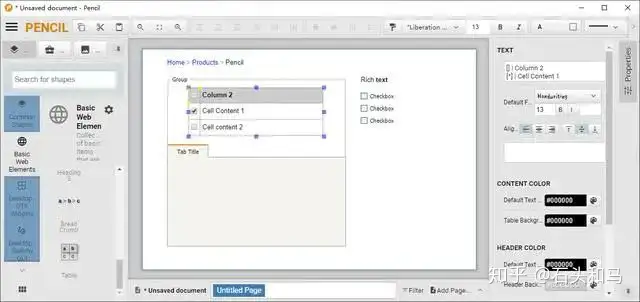
Pencil的最新稳定版本是3.1.0,其中包含稳定性修复程序和许多新功能。下一版本(Pencil V3)是对Pencil的重写,旨在修复应用程序的问题。新版本的开发工作正在紧锣密鼓地进行中,我们预计将于6月发布
支持OSX 64bit 10.9+、Windows 7+ 、Ubuntu 12.04+、Fedora 21+、Debian 8+
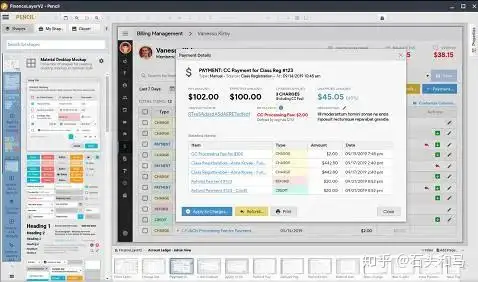
项目地址:http://pencil.evolus.vn
项目仓库:https://github.com/koenbok/Framer
Github stars:7.5K
Licence:GPL-2.0 license
23. 原型设计工具:Uxbox
用于设计和原型制作的开源解决方案,UXBOX适用于所有设计和原型的标准格式SVG。UXBOX目前处于早期开发阶段,项目组正在努力为您带来Beta版本。
项目地址:https://www.uxbox.io/
项目仓库:https://github.com/uxbox/uxbox
Github stars:~1K
Licence:MPL-2.0
24. 原型设计工具:Framer - 这是个框架,其他的需要先靠程序员们了
Framer是一款支持用代码进行设计的设计软件库,支持Photoshop、Sketch文件导入。它是可实时预览用于高保真原型制作的开源JavaScript框架。使用它可以无限制地设计动画和交互。利用真实的弹簧物理特性或为3D效果设置动画,一切皆有可能。
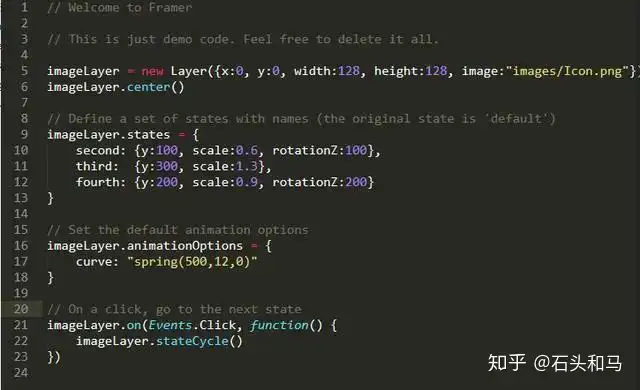
用代码制作原型
官方推荐使用 在 WebKit 引擎下Safari 运行 Framer效果最佳。由于 Blink 引擎的关系,在Chrome 上运行有些效果显示并不完美。
目前已经官网预告了Web版的Framer。支持多人协作,在线评论和分享。
项目仓库:https://github.com/koenbok/Framer
Github stars:5.5K
Licence:MIT
大家还有什么好用的替代品可以留言回复呦~ 付费好用的也可以,回头开一个付费版的PS替代品,其实对很多人来说,付费不是问题,太贵才是。
看完的小声说·~~大伙不妨点赞收藏一下以备不时之需哦~

 English
English
 中文
中文 ![hMailServer + Roundcube Webmail [邮件系统介绍篇]](/images/j2xml/87c8e0bf32006e13caae147a33a71c23.gif) Webmail这里俺选择的是Roundcube Free Webmail 0.5.3,与hMailServer配合使用总体感觉还是不错,尤其是Roundcube Free Webmail的界面UI非常不错,官方就支持多语言,不过其新版带的中文语言文件翻译的不是很全,需要自己对照英文语言文件添加一下即可。hMailServer本身没有带中文语言包,网上可以找到低版本的语言包,然后需要自力更生翻译添加一下。
Webmail这里俺选择的是Roundcube Free Webmail 0.5.3,与hMailServer配合使用总体感觉还是不错,尤其是Roundcube Free Webmail的界面UI非常不错,官方就支持多语言,不过其新版带的中文语言文件翻译的不是很全,需要自己对照英文语言文件添加一下即可。hMailServer本身没有带中文语言包,网上可以找到低版本的语言包,然后需要自力更生翻译添加一下。