以下是基本步骤,页面下方列出了完整的详细步骤。
- 备份 Joomla 3 个文件/文件夹。
- 备份 Joomla 3 数据库。
- 在新主机上重新检索数据库。
- 编辑您的 Joomla 3 configuration.php 文件。
- 将您的 Joomla 3 网站的文件和文件夹上传到新主机。
Joomla 详细指南
本指南将解释如何将 joomla 3.X 站点移动到新服务器。每个步骤都已详细重新创建,因此无论技术经验如何,每个人都应该能够按照本指南迁移房东。
备份
您要做的第一件事是备份您当前的站点。大多数主机都有一项功能,只需单击几下即可备份您的站点。但是,以防万一他们没有,您可以按照以下内容进行操作。
备份文件
为此,您需要一个 FTP 客户端。如果您以前没有听说过 FTP,请不要担心(它非常易于使用)。有几个可用的 FTP 客户端,但在本指南中,我们将使用 filezilla。
您可以从 https://filezilla-project.org 下载 FileZilla
下载后,请向您的当前主机询问以下信息。
1. 您的 FTP 主机
2. 您的 FTP 用户名
3. 您的 FTP 密码
4.您的 FTP 端口
5.请注意,某些主机需要解锁 FTP。如果是这样,请询问他们如何操作(通常可以通过主机的控制面板完成)。
您可能会在欢迎电子邮件中包含这些详细信息,但如果没有,您的房东将能够提供帮助。
打开 fileZilla 并在顶部的框中输入您的 FTP 详细信息,然后单击“Quickconnect”按钮。

连接后,您应该会在右侧看到您的托管文件/文件夹。
所有主机都有一个公共文件夹(通常称为 public_html 或 htdocs)。这是您的 joomla 网站的所有文件/文件夹所在的位置。有时 (取决于主机的设置方式) 它会自动将您登录到 public 文件夹。如果您看到 public_html 或 htdocs 文件夹,请双击以打开此文件夹。

您现在需要做的是找到您的 joomla 安装。如果您的 joomla 网站在您输入域(例如 www.example.com)时加载,那么您的 joomla 安装很可能直接位于公共文件夹中。如果您必须将文件夹添加到您的网站地址,例如 www.example.com/a-folder,则 joomla 很可能安装在一个名为“a-folder”的文件夹中。
您需要找到的是 joomla 文件/文件夹。如果您能看到一个名为 “configuration.php” 的文件,则说明您来对地方了。您还应该看到其他文件夹/文件,例如 “administrator”、“plugins” 和 “templates”。

找到 joomla 安装后,您需要将所有文件和文件夹复制到您的计算机。
为此,首先在您的计算机上创建一个文件夹,要将网站文件备份到该文件夹。为了便于遵循本指南,我们将文件夹称为 “old host” 并在桌面上创建它。使用 FileZilla 左侧的窗口,找到并打开您的“旧主机”文件夹。

接下来,选择右侧的所有文件/文件夹,以便以蓝色突出显示所有 joomla 文件/文件夹。

右键单击任何蓝色突出显示的文件夹/文件,然后单击“下载”。

您现在应该看到所有 joomla 文件/文件夹都开始下载到 “old hosts” 文件夹。

完成后,顶部的传输消息将停止,您应该会听到完成噪音。这可能需要一段时间才能完成,具体取决于您的 joomla 网站的大小。
就是这样,您现在已经备份了所有 joomla 文件/文件夹,准备移动到您的新主机。
备份数据库
要备份您的数据库,您需要获得 phpmyadmin 的访问权限。PhpmyAdmin 是一个数据库管理控制面板,您可以在其中导出数据库的副本以将它们移植到新主机上。
PhpMyadmin 通常可以在您的托管控制面板中找到(查找数据库)。如果您找不到它,请向您的主机寻求帮助(我们还没有看到不提供 phpmyadmin 访问权限的主机)。
打开 phpmyadmin 后,您可能需要从左侧单击您的数据库。此数据库的名称会有所不同,如果您不确定,可以检查您在上一步中下载的 configuration.php 文件(查找 “public $db = 'NAME';” 行,其中 NAME 将是您的数据库名称)。
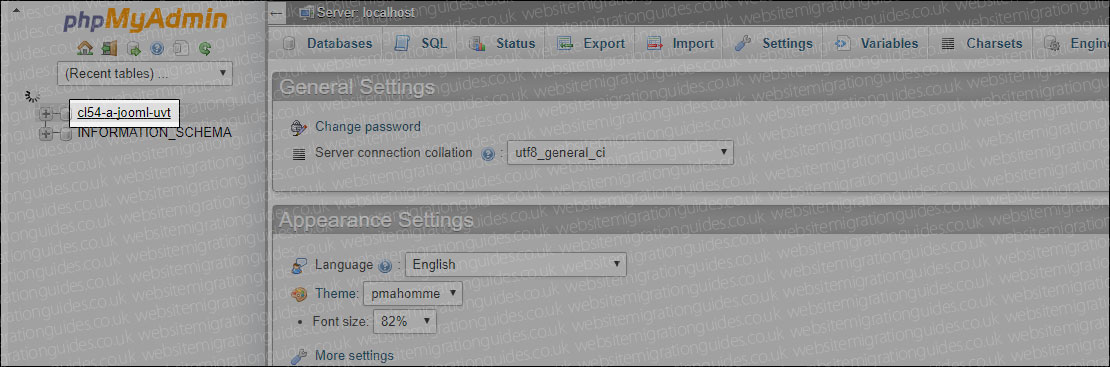
您现在应该看到 Joomla!数据库表,例如 “_assets”、“_associations” 和 “_banners”。如果您的表格与图片不匹配,请不要担心,因为您可能还会在表格前面看到一个前缀,例如 XYZ_assets。
点击顶部的 'Export' 选项卡。

单击 'Go' 按钮下载您的数据库副本。

出现提示时,将文件保存到桌面(您可以将其保存到 “old hosts” 文件夹中)。
就是这样,您现在已经备份了您的网站和数据库
在新主机上恢复您的 Joomla 数据库
您现在应该有 joomla 文件/文件夹和数据库的备份。因此,您可以继续在新主机上恢复这些内容。该过程与上述过程几乎相同,但相反,只需几个小的额外步骤。首先,您需要恢复数据库。为此,您需要询问您的主机如何创建新数据库。通常这可以由您自己在托管控制面板中完成。创建后,记下以下内容并询问您的主机如何在 PhpMyAdmin 中打开它:
1. 主机(通常是一个 IP 地址,例如 '11.222.333.444' 或 'localhost')。
2. 数据库用户名。
3. 数据库名称。
4. 数据库密码。
在新主机上打开 phpmyadmin 并打开您的数据库。同样,您可能需要单击 PhpMyAdmin 中的数据库才能打开它。

接下来,单击顶部的 'Import' 选项卡。

单击 'Choose File' 按钮并选择您在本指南前面备份的 Joomla 数据库。

然后单击底部的“开始”按钮。

完成后,您应该会看到一条绿色的“Import has been successfully finished”消息。

就是这样,您现在已经恢复了您的数据库。
编辑 configuration.php 文件
在上传 joomla 文件之前,您需要更新 configuration.php 文件以反映新的数据库详细信息。
为此,您需要使用基本的文本编辑器。我们建议使用 notepad++,它是免费的,可以从 https://notepad-plus-plus.org 下载。
在旧主机的备份中,找到文件 'configuration.php' 并打开它。
找到该行:
public $host = 'XXXXXX';
(您的数据库将具有 XXXXXX 以外的其他内容)并更新 XXXXXX 以匹配您的数据库主机)。
找到该行:
public $user = 'YYYYYY';
(您的数据库将具有除 YYYYYY 以外的其他内容)并更新 YYYYYY 以匹配您的数据库用户名。
找到该行:
public $password = 'ZZZZZZ';
(您的密码将具有除 ZZZZZZ 以外的其他内容)并更新 ZZZZZZ 以匹配您的数据库密码。
找到该行:
public $db = 'AAAAAA';
(您的数据库将具有 AAAAAA 以外的其他内容)并更新 AAAAAA 以匹配您的数据库名称。
找到该行:
public $log_path = '/PATH-TO-PUBLIC-FOLDER/administrator/logs';
(您的主机将具有 PATH-TO-PUBLIC-FOLDER 以外的其他内容)并更新 PATH-TO-PUBLIC-FOLDER 以匹配主机的公共文件夹的完整路径(您的主机应该能够为您提供主机的完整路径。
找到该行:
public $tmp_path = '/PATH-TO-PUBLIC-FOLDER/tmp';
(您的主机将具有 PATH-TO-PUBLIC-FOLDER 以外的其他内容)并更新 PATH-TO-PUBLIC-FOLDER 以匹配主机的公共文件夹的完整路径(您的主机应该能够为您提供主机的完整路径。
最后保存文件并关闭它。
将您的 Joomla 文件上传到您的新主机
同样,我们将使用 FileZilla,但任何 FTP 客户端都可以。联系您的新主机并询问他们 FTP 登录详细信息,然后将这些信息输入顶部的 FileZilla 并单击“连接”。

连接后,找到您的公共文件夹(通常称为 public_html 或 htdocs)并打开它。

在左侧导航窗格中,打开您的“旧主机”文件夹(或备份所在的文件夹)。

选择所有文件(如果您已将其保存在同一位置,则不包括您的数据库),然后右键单击并选择“上传”。

与备份一样,您应该会看到顶部出现多条消息,通知您正在上传的文件。

上传 joomla 备份后,关闭 FileZilla。
Joomla 迁移现已完成
您现在已经完成了在新主机上设置 Joomla 网站所需的所有步骤。剩下的就是更新您的域以指向您的新主机。

 English
English
 中文
中文 