适用于 Linux 的 Windows 子系统 (WSL) 现在支持在 Windows 上运行 Linux GUI 应用程序(X11 和 Wayland),提供了完全集成的桌面体验。
WSL 2 使 Linux GUI 应用程序在 Windows 上使用起来原生且自然。
- 从 Windows 的“开始”菜单启动 Linux 应用
- 将 Linux 应用固定到 Windows 任务栏
- 使用 alt-tab 在 Linux 应用和 Windows 应用之间切换
- 跨 Windows 应用和 Linux 应用剪切并粘贴
现在,可将 Windows 应用程序和 Linux 应用程序集成到工作流中,以获得无缝的桌面体验。
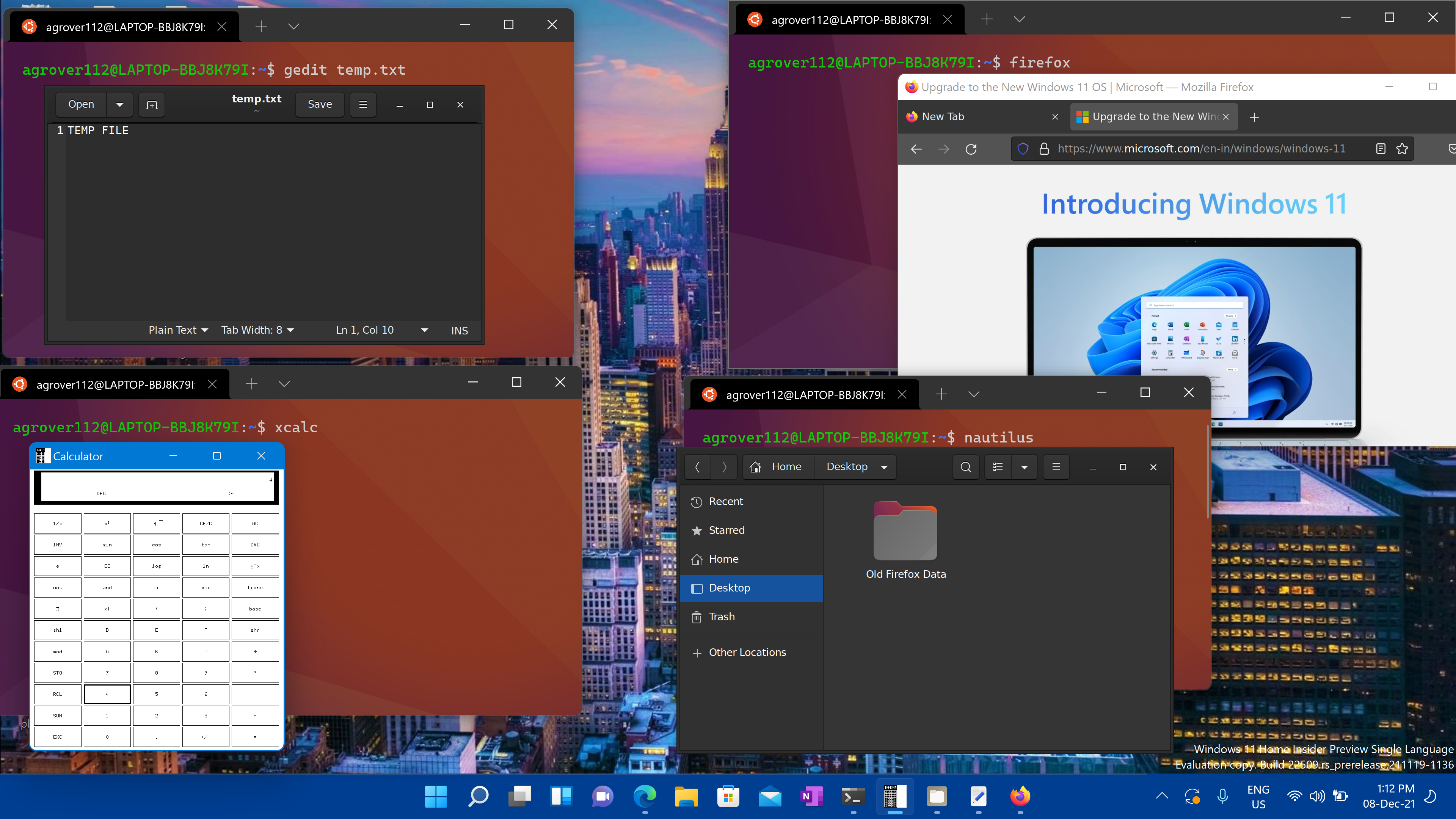
对 Linux GUI 应用的安装支持
先决条件
-
需要使用 Windows 10 版本 19044+ 或 Windows 11 才能使用此功能。
-
已安装适用于 vGPU 的驱动程序
若要运行 Linux GUI 应用,应首先安装下面与你的系统匹配的驱动程序。 这样,就可以使用虚拟 GPU (vGPU),使你可受益于硬件加速 OpenGL 渲染。
全新安装 - 没有以前的 WSL 安装
现在,可以在管理员 PowerShell 或 Windows 命令提示符中输入此命令,然后重启计算机来安装运行适用于 Linux 的 Windows 子系统 (WSL) 所需的全部内容。
wsl --install
计算机完成重启后,安装将继续进行,并要求你输入用户名和密码。 这将是 Ubuntu 发行版的 Linux 凭据。
现在,可开始在 WSL 上使用 Linux GUI 应用了!
有关详细信息,请查看安装 WSL。
现有 WSL 安装
如果已在计算机上安装 WSL,可通过从提升的命令提示符运行更新命令来更新到包含 Linux GUI 支持的最新版本。
-
选择“开始”,键入 PowerShell,右键单击“Windows PowerShell”,然后选择“以管理员身份运行”。
-
输入 WSL 更新命令:
PowerShellwsl --update -
需要重启 WSL,更新才能生效。 可通过在 PowerShell 中运行关闭命令来重启 WSL。
PowerShellwsl --shutdown
备注
Linux GUI 应用仅受 WSL 2 支持,并且不能用于为 WSL 1 配置的 Linux 发行版。 了解如何将发行版从 WSL 1 更改为 WSL 2。
运行 Linux GUI 应用
可从 Linux 终端运行以下命令,下载并安装这些常用的 Linux 应用程序。 如果使用的是不同于 Ubuntu 的发行版,则它可能使用与 apt 不同的包管理器。 安装 Linux 应用程序后,可在“开始”菜单中的发行版名称下找到它。 例如:Ubuntu -> Microsoft Edge。
备注
对 WSL 上的 GUI 应用的支持不提供完整的桌面体验。 它依赖于 Windows 桌面,因此可能不支持安装以桌面为中心的工具或应用。 若要请求其他支持,可以在 GitHub 上的 WSLg 存储库中提交问题。
更新发行版中的包
sudo apt update
安装 Gnome 文本编辑器
Gnome 文本编辑器是 GNOME 桌面环境的默认文本编辑器。
sudo apt install gnome-text-editor -y
若要在编辑器中启动 bashrc 文件,请输入:gnome-text-editor ~/.bashrc
备注
GNOME 文本编辑器取代 gedit 成为 Ubuntu 22.10 中 GNOME/Ubuntu 的默认文本编辑器。 如果运行的是较旧版本的 Ubuntu,并且想要使用 gedit(以前的默认文本编辑器),则使用 sudo apt install gedit -y。
安装 GIMP
GIMP 是一种免费的开源光栅图形编辑器,用于图像操作和图像编辑、自由形态绘图、不同图像文件格式之间的转码,以及更专业的任务。
sudo apt install gimp -y
若要启动,请输入:gimp
安装 Nautilus
Nautilus 也称为 GNOME Files,是 GNOME 桌面的文件管理器。 (类似于 Windows 文件资源管理器)。
sudo apt install nautilus -y
若要启动,请输入:nautilus
安装 VLC
VLC 是一种免费的开源跨平台多媒体播放器和框架,可播放大多数多媒体文件。
sudo apt install vlc -y
若要启动,请输入:vlc
安装 X11 应用
X11 是 Linux 窗口管理系统,这是随它一起提供的各种应用和工具的集合,例如 xclock、xcalc 计算器、用于剪切和粘贴的 xclipboard、用于事件测试的 xev 等。有关详细信息,请参阅 x.org 文档。
sudo apt install x11-apps -y
若要启动,请输入要使用的工具的名称。 例如:
xcalc、xclock、xeyes
安装适用于 Linux 的 Google Chrome
安装适用于 Linux 的 Google Chrome:
- 将目录更改为 temp 文件夹:
cd /tmp - 使用 wget 下载它:
wget https://dl.google.cn/linux/direct/google-chrome-stable_current_amd64.deb - 安装包:
sudo apt install --fix-missing ./google-chrome-stable_current_amd64.deb
*--fix-missing 选项用于修复安装过程中可能出现的缺少依赖项。 命令中的 ./ 指定 .deb 文件所在的当前目录。 如果 .deb 文件位于其他目录中,则需要在命令中指定该文件的路径。
若要启动,请输入:google-chrome
安装适用于 Linux 的 Microsoft Edge 浏览器
在 Edge Insider 站点上查找有关如何使用命令行安装适用于 Linux 的 Microsoft Edge 浏览器的信息。 选择页面命令行安装部分下的“获取说明”。
若要启动,请输入:microsoft-edge

 English
English
 中文
中文 